Ahlan wasahlan, tutorial kali
ini akan penulis bahas terkait " Bagaimana cara pengaturan cetak layout
pada program Word ?, Seperti yang kita ketahui aplikasi program word yang
dirilis oleh perusahaan Microsof Corporation setiap tahun tentunya ada
perubahan versi. Tetapi walaupun demikian, tampilan menu bar tidak ikut banyak
berubah, hanya ketika berganti versi kemungkinan besar adanya perubahan ada pada sisi loading pada internet yaitu terkait cepat atau lambatnya
kemunculan program ini.
Berkaitan dengan tutorial yang
dibahas ini, sebenarnya hal ini bisa saja dilakukan oleh semua pengguna PC atau
laptop, terutama ketika kita memakai software window tentunya sangat mudah kita
mengoperasikan aplikasi-aplikasi di dalamnya termasuk program yang dibuat oleh
microsof, berbeda dengan Software Mac atau Android, jelas perbedaannya sangat
mencolok dilihat OS yang digunakannya, yang ana tahu bahwa secara umum program
windows memang banyak digunakan untuk hardware PC atau laptop.
A. Pengaturan Halaman (Page Setup):
Biasanya untuk mencetak
halaman, bahan materi tersebut sudah ditulis atau di format pada halaman
program word, exel atau power point, apa yang harus dilakukan dalam pencetakan
ini :
Pertama, Pengaturan Halaman atau dengan istilah " Page
Layout " yang dapat diartikan Rekaletak Halaman,
Ketika Page Layout di klik maka akan muncul tampilan-tampilan : Page
Setup atau Susunan Halaman, Paragrafh atau Alinea dan Arrenge atau Susun.
Oleh karena dalam pembahasan
ini adalah Rekaletak Halaman terkait Page Setup maka
opsi yang lainnya tidak akan ana bahas sekarang,
Kedua, Buka logo Window < buka < Dekstop < Buka < Program Word, dan setelah program dibuka akan tampak Menu Bar (lihat gambar format) :
Kedua, Buka logo Window < buka < Dekstop < Buka < Program Word, dan setelah program dibuka akan tampak Menu Bar (lihat gambar format) :
 |
| Tab Menu |
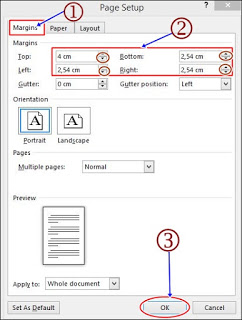 |
| Page Margin |
Ketiga, Untuk mengatur Susunan Halaman
atau Page setup, pada opsi margin kita klik, kemudian akan tampak
batas pengaturan atau Margin : Top Margin atau batas
atas, Left Margin (batas sisi kiri), Bottom Margin (batas
bawah) dan Right Margin (batas sisi kanan), tinggal kita atur
mau berapa jaraknya 1 sd beberapa cm tergantung kebutuhan, seperti untuk
pengetikan suatu karya ilmiah berbentuk Skripsi, Tesis atau Desertasi
batas-batasnya sudah ditentukan : Top : 4 cm, Left : 4 cm, Right : 3 cm dan
Bottom : 3 cm.
Keempat, masih pada opsi margin, disitu ada pilihan orientasi posisi pencetakan (print out), adapun jenis orientasi yang digunakan bisa memanjang kebawah (Portrait) atau potret dan Melebar ke samping (Landscape) atau pemandangan. Dan itu tergantung kebutuhan teks atau format yang akan dijadikan objek pencetakan (Print Out), lalu tekan " OK"
 Kelima, Setelah selesai kita mengedit format margin, maka kita berlanjut
ke opsi kedua yaitu membuka pengaturan jenis kertas, dimana jenis kertas
bermacam-macam ada jenis : Legal, A4, A3, letter, Custom size,
executive, emvelope dan lain-lain.
Kelima, Setelah selesai kita mengedit format margin, maka kita berlanjut
ke opsi kedua yaitu membuka pengaturan jenis kertas, dimana jenis kertas
bermacam-macam ada jenis : Legal, A4, A3, letter, Custom size,
executive, emvelope dan lain-lain.
B. Pencetakan Halaman (Print Out) :
 |
| Print Out |
Untuk membuka pengaturan cetak layout kertas, caranya adalah :
Cara Pertama, CTRL + P =
Control tambah Print atau tekan File kemudian pilih opsi Print, Cara
kedua Klik File < pilih < Print < OK (lihat gambar).
Pada opsi setting ini
pencetakan bisa diatur berdasarkan ukuran yang sudah diedit sebelumnya, untuk
mengatur halaman klik opsi page : isi halaman berapa yang akan dicetak, misal
akan dicetak dari halaman 1 s.d. 10 maka pengisiannya Page : 1-10, kemudian
memilih posisi Portrait atau Landscape dan jenis kertas : A4, A3, legal atau
Envelope.
Demikian tutorial yang penulis
bisa sampaikan,afwan atas kekurangan pada postingan tutorial kali ini,
Jazakhallohu khoer atas kunjungannya.











